** Myself
Installation of Database Server and configuration
DB information :
- hostname=hp01
- user oracle=oracle(501)
- group oracle=dba(500)
- home user=/app/oracle/ # storage 10GB
- oracle sid = KTBEEDB
- listener = LISTENER port 1521
- oracle base =/app/oracle/ # storage
- oracle home =/app/oracle/product/ # storage
- oracle admin dump path=/app/oracle/admin/ # storage
- oracle datafiles =/data/oracle/oradata/KTBEEDB # storage 300GB
- oracle archivelog =/data/oracle/archive/KTBEEDB # storage 30GB
Concept
ทำการ ติดตั้ง software oracle & patch แล้วค่อยทำการสร้าง db เพื่อใช้งาน หลังจากนั้นก็ทำการ configuration listener เพื่อใช้งานซึ่งก่อนการติดตั้ง ต้องมีการ set user,group,profile ก่อน
มีขั้นตอนการติดตั้ง ดังนี้
Install oracle 9.2.0.2
- Set user,group,profile
- Welcome
- Inventory Location
- UNIX Group Name
- UNIX Group Name Privileges Dialog
- File Locations
- Available Products
- Installation Types
- Database Configuration
- Summary
- End Of Installation
Install patch oracle 9.2.0.8
- Welcome
- File Locations
- Available Products
- Summary
- End Of Installation
- File Locations
- Available Products
- Summary
- End Of Installation
Install oracle 9.2.0.2
|
Set User,Group,profile
1.1.add group for oracle
1.2.add user to group of oracle
1.3.set profile for usage oracle | groupadd –g 500 dba
useradd –g 500 –u 501 –d /app/oracle –m –k /etc/skel oracle
#edit user profile /app/oracle/.profile
umask 022;
export ORACLE_SID=SID;
export ORACLE_BASE=/app/oracle;
export ORACLE_HOME=/app/oracle/product;
export PATH=${ORACLE_HOME}/bin:/usr/bin:/etc:
/usr/lbin:/usr/bin/X11:/usr/local/bin:/usr/ccs/bin:
/usr/openwin/bin:/opt/java1.3/bin:$PATH ;
export SHLIB_PATH=${ORACLE_HOME}/lib |
Welcome
2.1.su – oracle
2.2.ทำการrun ./runInstaller ในแผ่น oracle 9i หรือจาก disk source
2.3 กด Next | 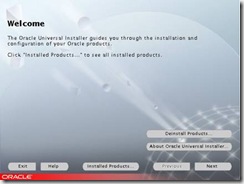 |
Inventory Location
3.1.เลือก path ที่จะทำการเก็บข้อมูลการลง oracle software
ซึ่งสามารถ กด browse เปลี่ยน path ได้ ซึ่งจะเลือก /app/oracle/
3.2 กด Next | 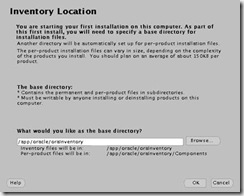 |
Unix Group Name
4.1 ใส่ group dba
4.2 กด Next | 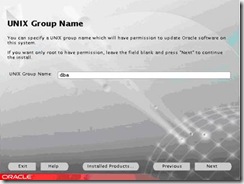 |
Unix group name privileges dialog
5.1 ให้ทำการใช้ root user run /tmp/orainstRoot.sh เพื่อขออนุญาติ จาก root ในการลง oracle ด้วย dba group
5.2 กด Continue | 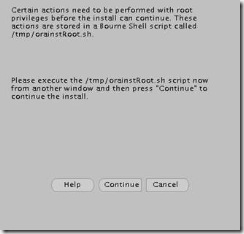 |
File Locations
Source…
6.1 Path location ระบบจะใส่ค่าdefault ใส่ค่าที่อยู่ของfile products.jar ให้เอง
Destination…
6.2 Name ระบบจะใส่ค่าdefault ใส่ชื่อที่อยู่ของoracleคือ OraHome92 ให้เอง
6.3 Path ระบบจะใส่ค่าdefault ใส่ที่อยู่ของoracleคือ /app/oracle/product ให้เอง (from profile)
6.4 กด Next | 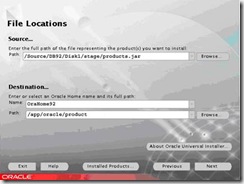 |
Available Products
Select a product to install.
7.1 เลือก Oracle9i Database 9.2.0.2.0
7.2 กด Next
| 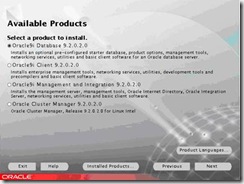 |
Installation Types
What type of installation do you want?.
8.1 เลือก Enterprise Edition
8.2 กด Next | 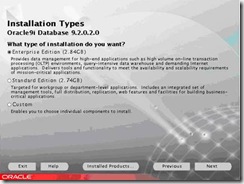 |
Database Configuration.
9.1 เลือก Software Only
9.2 กด Next | 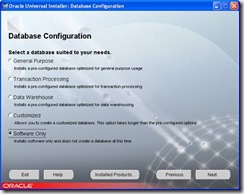 |
Summary
10.1 กด Install | 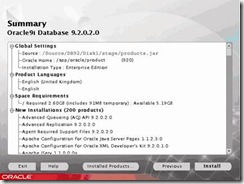 |
End of Installation
11.1 กด Next Install | 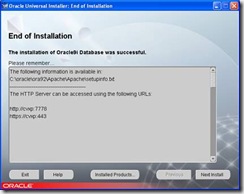 |
Install patch oracle 9.2.0.8 |
Welcome
1.1.su – oracle
1.2.ทำการrun ./runInstaller ในแผ่น oracle patch 9i หรือจาก disk source
1.3 กด Next | 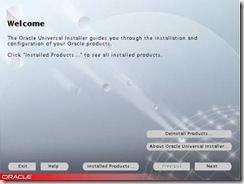 |
File Location
Source…
2.1 Path location ระบบจะใส่ค่าpatch ใส่ค่าที่อยู่ของfile products.xml ให้เอง
Destination…
2.2 Name ระบบจะใส่ค่าdefault ใส่ชื่อที่อยู่ของoracleคือ OraHome92 ให้เอง
2.3 Path ระบบจะใส่ค่าdefault ใส่ที่อยู่ของoracleคือ /app/oracle/product ให้เอง
2.4 กด Next | 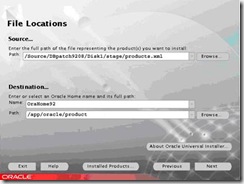 |
Select a product to install
3.1 เลือก OUI
3.2. กด Next | 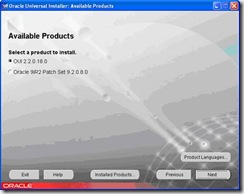 |
Summary
4.1 กด Install |  |
End of Installation
5.1 กด Next Install | 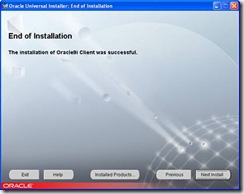 |
File Locations
Source…
6.1 Path location ระบบจะใส่ค่าpatch ใส่ค่าที่อยู่ของfile products.jar ให้เอง
Destination…
6.2 Name ระบบจะใส่ค่าdefault ใส่ชื่อที่อยู่ของoracleคือ OraHome92 ให้เอง
6.3Path ระบบจะใส่ค่าdefault ใส่ที่อยู่ของoracleคือ /app/oracle/product ให้เอง
6.4 กด Next | ![clip_image023[1] clip_image023[1]](https://blogger.googleusercontent.com/img/b/R29vZ2xl/AVvXsEhX3Lub2n3XUdn01lKrSwdCVHb1y5XbnCYmx_LDcIkNTblrS041tv7w6vYjBWfgs6aLWg493vm0ad1oiJGdn7AB7BQ7UTIlAdnrb-8t6fvE7CFtf5uIQXBHQDl0vIV9nhjjdCOYrQKoQD0q/?imgmax=800) |
Select a product to install
7.1เลือก Oracle 9iR2 Patch set 9.2.0.8.0
7.2 กด Next | 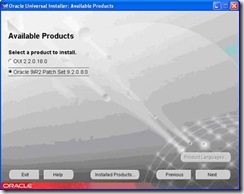 |
Summary
8.1 กด Install | 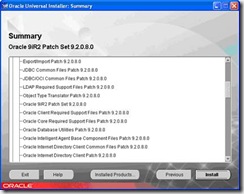 |
End of installation
9.1 กด Exit |  |
Create Database
DB information :
- hostname=hp01
- user oracle=oracle(501)
- group oracle=dba(500)
- home user=/app/oracle/ # storage 10GB
- oracle sid = KTBEEDB
- listener = LISTENER port 1521
- oracle base =/app/oracle/ # storage
- oracle home =/app/oracle/product/ # storage
- oracle admin dump path=/app/oracle/admin/ # storage
- oracle datafiles =/data/oracle/oradata/KTBEEDB # storage 600GB
- oracle archivelog =/data/oracle/archive/KTBEEDB # storage 50GB
Concept
ทำการสร้าง db เพื่อใช้งาน หลังจากนั้นก็ทำการ configuration listener เพื่อใช้งาน
มีขั้นตอนการติดตั้ง ดังนี้
Create database
- dbca
- Welcome
- Select the operation you want to perform
- Select a template from the following list to create a database
- Spectify the following database information.
- Database Features
- Select the mode in which you want your database to operate by default
- Memory
- Archive
- Database Storage
- Select the following database creation options
- Summary
- Create database
- Change Passwords
Change Passwords
dbca
1.1.ทำการ สร้าง database ด้วย dbassistant ของ oracle
1.2. run dbca | su – oracle
dbca |
Welcome
2.1กดถัดไป | 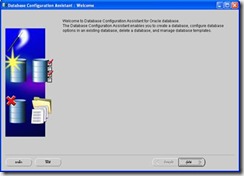 |
Select the operation you want to perform
3.1 เลือก Create a database
3.2 กดถัดไป | 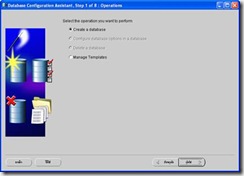 |
Select a template from the following list to create a database
4.1 เลือก New Database
4.2 กดถัดไป | 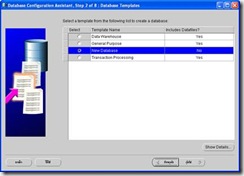 |
Spectify the following database information.
Global Database Name
5.1 ใส่ KTBEEDB
SID
5.2 ใส่ KTBEEDB
5.3 กดถัดไป หรือ next | 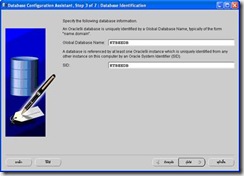 |
Database Features
6.1 ไม่เลือก Oracle ultra search
6.2 ไม่เลือก Exam Schemas
6.3 กด Standard database features
6.4 ไม่เลือก Oracle JVM
6.5 ไม่เลือก Oracle TEXT
6.6 ไม่เลือก Oracle XML DB
6.7 กดถัดไป หรือ next |  |
Select the mode in which you want your database to operate by default
7.1 เลือก Dedicated Server Mode
7.2 กดถัดไป | 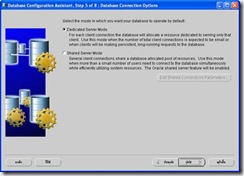 |
Memory
8.1 เลือก Typical
8.2 ใส่ค่า memory ที่เหมาะสม (50-80 %)
8.3 เลือก tab Archive |  |
Archive
9.1 เลือก Archive Log Mode
9.2 กดถัดไป | 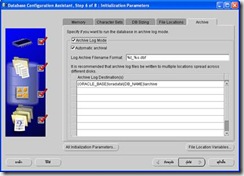 |
Database Storage
10.1เพิ่มหรือลด table space ให้เหมาะสม
10.2 กดถัดไป |  |
Select the following database creation options
11.1 เลือก Create Database
11.2 กดเสร็จสิ้น | 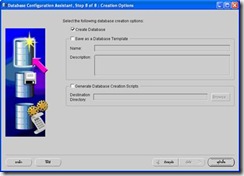 |
Summary
12.1 กด OK | 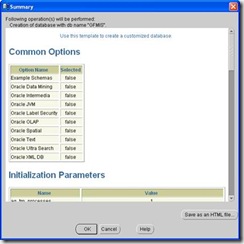 |
Create database
13.1 รอจบจบการ create db
13.2 กดเสร็จสิ้น | 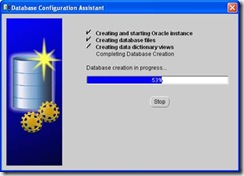 |
Change Passwords
14.1 ใส่ sys และ system password
14.2 กดexit
14.3 กดเสร็จสิ้น | 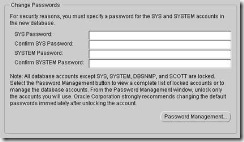 |

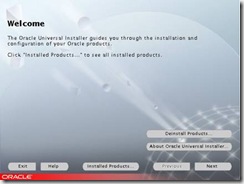
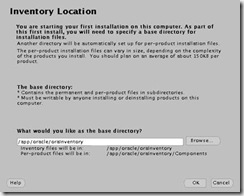
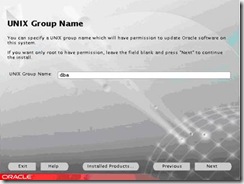
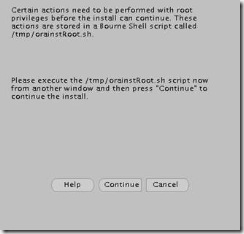
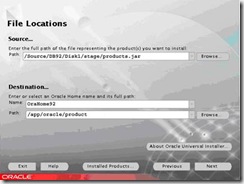
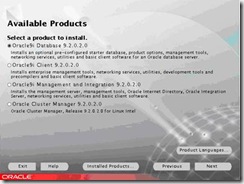
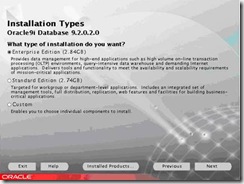
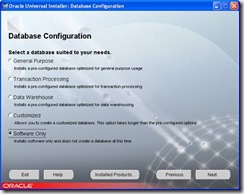
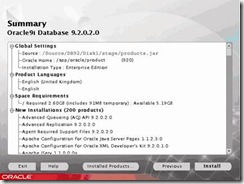
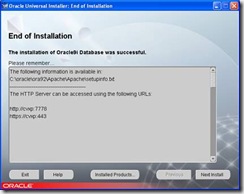
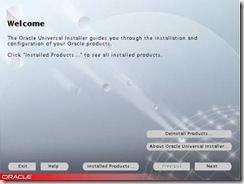
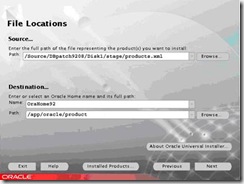
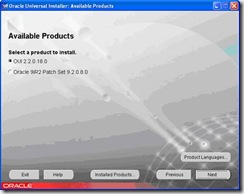

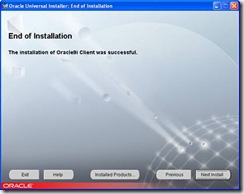
![clip_image023[1] clip_image023[1]](https://blogger.googleusercontent.com/img/b/R29vZ2xl/AVvXsEhX3Lub2n3XUdn01lKrSwdCVHb1y5XbnCYmx_LDcIkNTblrS041tv7w6vYjBWfgs6aLWg493vm0ad1oiJGdn7AB7BQ7UTIlAdnrb-8t6fvE7CFtf5uIQXBHQDl0vIV9nhjjdCOYrQKoQD0q/?imgmax=800)
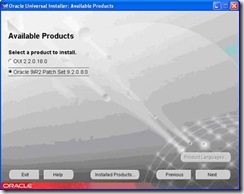
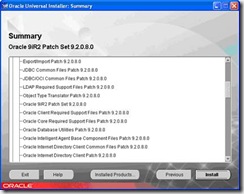

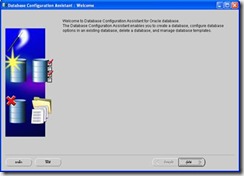
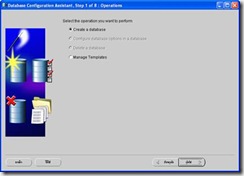
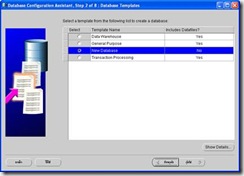
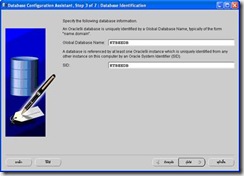

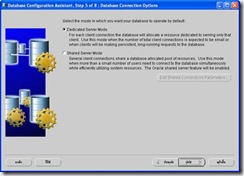

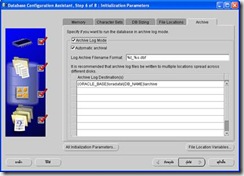

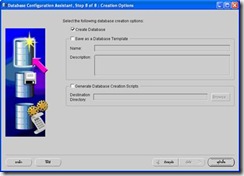
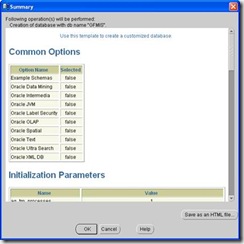
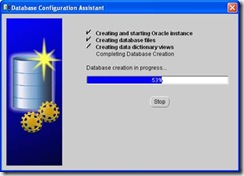
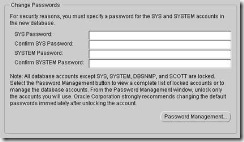
0 comments:
Post a Comment