** Credit Web
Information and Instructions for Packagers
Package Information – What does this software do?Discovery: Installation Instructions and Configuration Details
Please provide a step-by-step description of how to install the application. Please include any configuration details which the packaging engineer will need to capture.
 Initial Investigation
Initial Investigation This is the new SAP client front end that is o replace all previous versions of SAP. Unlike the ones we’ve packaged in the past, this will NOT be deployed as an MSI. According to SAP documentation and the team requesting the deployment, changing this into an MSI would cause problems. Their recommendation is to use the supplied Sap Installer routine to create the package. This method has been accepted as it should (we hope) make the process of upgrading / patching the software easier. Instead of having to create a completely new package as we would with other software, we should be able to:
- Take a copy of the main SAP installation folder
- Apply patches / service pack upgrades
- Copy back to packages$
- Update the DP’s
- Create a new advert to upgrade the targeted machines
As such, this install isn’t an MSI and the routine to create the package is unlike anything I’ve seen before. The installation of the SAP software is called from within the install.vbs script.
Pre-requisite Software
Despite many efforts to create a running & stable manual install of Sap-710, we kept getting failures. Part of the problem was tracked down to an answer posted by a SAP representative on a message board saying that the problem we were suffering from needed to be patched by SAP. It took more than a week for this patch to arrive.
Many checks were made but it took more than a week to work out what pre-reqs are required. We’ve eventually settled on:
- Microsoft-dotNETFramework-2-0
- Visual-J-Sharp-DotNet-2-0-SE
- Office-2003-KB907417-Hotfix
- Office2003-Primary-Interop-Assemblies
The two office patches are installed from within the VB script. This has been done as it would have made it too complicated to create a SMS ‘daisy-chain’ for this many programs.
The actual base install of SAP-710 is:
- The main 7-10 install
- Service Pack - GUI710_1-10002995.EXE
- Patch - KW710_1-10004321.EXE
- Patch – 1BI710_1-10004472.exe
SAP Install Routine
As mention earlier, the install routine for SAP is unlike the usual setup routine. I’ll try to explain it the best I can.
When you have been given the location of the SAP software, it will probably be in a zipped format. Unzip this to a suitable location:
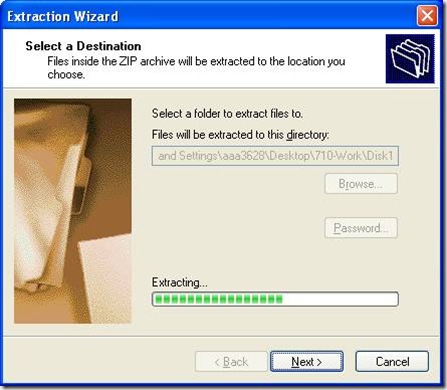
Inside the folder you’ve unzipped, navigate to
Disk1\NW_2004s_Presentation\PRES1\GUI\WINDOWS\WIN32\setup
Double click on the “NwCreateInstServer.exe” icon

Click Next and the Browse to a new (empty) directory. For the purpose of this, I have created C:\Documents and Settings\aaa3628\Desktop\710-Work\New-Sap-Install
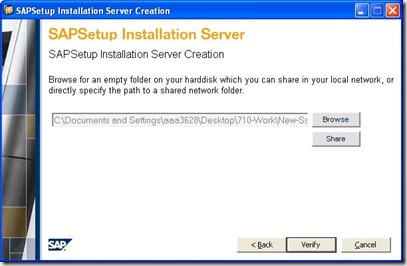
Click Verify

Click Next / Next and the base install will start:

At this point it is creating you an installation routine in the directory you specified
Once complete, you’ll see a window like this:

Click on New Package

Click on Next
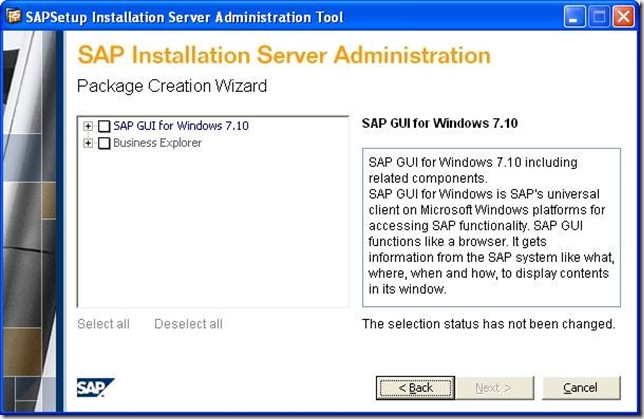
Click the two tick boxes BEFORE clicking Next
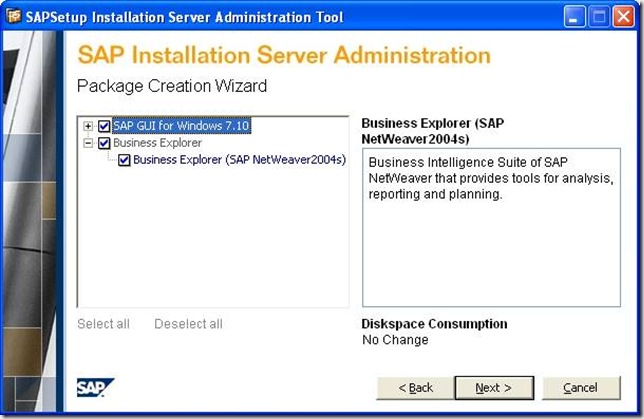
Enter a valid name for the package and click Next


Click Finish
You’ll now be back at the main SAP Setup window. The SAP installation will have been created in the directory you specified, in this case, C:\Documents and Settings\aaa3628\Desktop\710-Work\New-Sap-Install.
If you click on the Properties tab of the SAP Setup screen, you’ll see the install and uninstall commands

The install command line is:
c:\documents and settings\aaa3628\desktop\710-work\new-sap-install\Setup\NwSapSetup.exe /Silent /Package="SAP-7-10-INSTALL"
The uninstall command line is:
NwSapSetup.exe /Silent /Uninstall /Package="SAP-7-10-INSTALL"
You’ll need these for your VB script so make a note of them!
Patching A SAP install
SAP Service Packs and Patches usually come in the form of an executable that unzips to the temp folder. What you’ll need to do is get a copy of this whilst it’s unzipped.
Copy the main SAP install folder (Currently \\corshwdsris01\packages$\SAP-GUI\SAP-GUI-7-10\SAP-7-10-BASE) from Packages$ to your C:\ drive.
Do NOT work directly on Packages$!!
Do Start \ Run \ %temp% - If you have a Temp.Sap directory delete it!
Double click on the patch / service pack you have bee supplied
The patch /service pack will begin to unpack:

When you see this window – STOP!!! – Do NOT press anything!

Navigate back to your Temp folder and look inside the Temp.Sap folder.
Copy the folder that’s been created (something like SAP23) to another location on your C:\ drive
Now go back to the SAP Front End Installer window and click Cancel. This will remove the files / folder from Temp
Navigate to the unzipped patch / service pack folder and then into the Setup folder
Double click on the NwUpdateInstServer.exe file

Click Next and browse to the location of the SAP install you’ve copied from Packages$

Click Next and the patching will start:

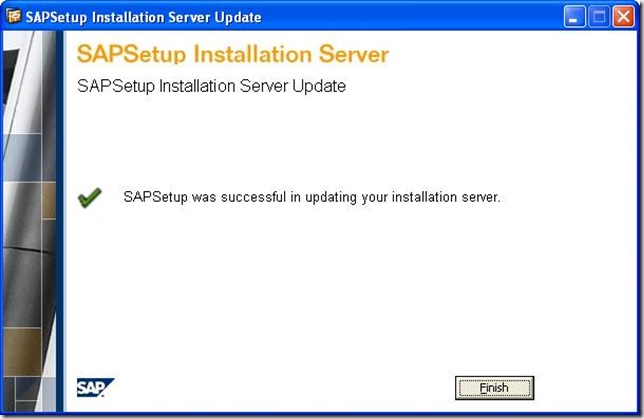
Click Finish
The SAP Setup Screen will be displayed:

If you click on the Server History tab, you’ll see the update that you’ve just applied.:

If you have more than one patch / service pack to apply you need to repeat the above steps.
Once complete, copy the patched folder pack up to Packages$ for testing & re-distribution.
Post Install: Instructions for post-install
New files also need to be copied to the client PC from Packages$. These are:
Saplogon.ini
SAPMSG.INI
Both of these need to be sent to C:\Windows and I’ve done this in the VB script. The initial testing of SAP-710 will concentrate on CORP but I’ve created the other Saplogon.ini files for Gen / Dist etc and setup the VB so that it will install the relevant file for the right domain.
Please note: The only valid file is for CORP. At the time of creation the files for DIST, ET, GEN & RETAIL had NOT been finalised. If the install is run on machines in groups other than CORP, they’ll get a copy of the CORP saplogon.ini file.
The other item that required changing was the services file (C:\WINDOWS\system32\drivers\etc\services) as entries in here need modification. To do this I have created an MSI (SAP-GUI-Services-1-0.msi), which looks at the current services file and appends the latest entries supplied by the business.
Because this hasn’t been created as an MSI, the shortcuts are in the wrong location. I have moved these to Local Applications in the VB script.

0 comments:
Post a Comment