การส่งเมล์ผ่าน SMTP ในระบบ SAP
เราสามารถที่จะส่งเมล์จากระบบ SAP ออกไปที่ระบบภายนอกได้ โดยการ Setup ในส่วนของ SAPConnect ในระบบ SAP โดยมีขั้นตอนดังนี้
§ เช็ค Parameter ที่เกี่ยวข้องกับ SMTP โดยใช้ Transaction SMICM และเลือกเมนู Goto -> Parameters -> Display เราจะได้หน้าจอดังรูป

และเราสามารถเช็ค Port ของ SMTP ในระบบ SAP ได้ โดยเลือกเมนู Goto -> Service เราจะได้หน้า
จอดังรูป

§ ขั้นตอนต่อไปคือการ Install ในส่วนของ Mail Transfer Agent ในที่นี้เราจะใช้โปรแกรม Mail Server ของ ArGoSoft โดยดับเบิ้ลคลิกที่โปรแกรม ArGoSoft Setup.exe ดังรูป

จากนั้นเราจะได้หน้าจอดังรูป

คลิกปุ่ม Setup จากนั้นเราจะได้หน้าจอดังรูป

คลิกปุ่ม Next เราจะได้หน้าจอดังรูป

คลิกปุ่ม Start Installation เราจะได้หน้าจอดังรูป

จากนั้นคลิก OK เราจะได้หน้าจอดังรูป

คลิกปุ่ม Finish ก็จะเป็นการเสร็จสิ้นการ Install ในส่วนของ Mail Server
ขั้นตอนต่อไปคือการกำหนดค่าการทำงานในส่วนของ Mail Server ให้ทำการเรียก Mail Server ขึ้นมา จากนั้นเลือกเมนู Tools -> Options เราจะได้หน้าจอดังรูป

เลือกค่า Load Server at Windows Startup จากนั้นคลิก Tab ที่ชื่อ Local Domain เราจะได้หน้าจอดังรูป

ให้ทำการ Add ในส่วนของ Domain ที่ชื่อ training.sap.com จากนั้นคลิกที่ Tab ที่ชื่อ Port เราจะได้หน้าจอดังรูป

ขั้นตอนต่อไปก่อนที่เราจะสร้าง User Account ให้เราทำการ Register ในส่วนของ ActiveX Library ก่อน โดยเลือกเมนู Tools -> ActiveX Library -> Register ดังรูป

จากนั้นเราจะได้หน้าจอดังรูป

ขั้นตอนต่อไปคือการ Run ในส่วนของ VB Script เพื่อทำการสร้าง User Account ตั้งแต่ ADM102-00 ถึง ADM102-30 โดยดับเบิ้ลคลิกที่ไฟล์ Create EmailUsers.vbs ดังรูป

เราจะได้หน้าจอดังรูป

จากนั้นให้ทำการ Restart ในส่วนของ Mail Server ดังรูป

§ ขั้นตอนต่อไปคือการสร้าง User Account ของ Outlook Express โดยเรียกโปรแกรม OutLook Express เราจะได้หน้าจอดังรูป

หลังจากใส่ค่า Name ในที่นี้คือ ADM102-10 ให้คลิก Next เราจะได้หน้าจอดังรูป

ให้เราระบุค่า Email Address ในที่นี้คือค่า ADM102-10@training.sap.com จากนั้นคลิก Next เราจะได้หน้าจอดังรูป

จากนั้นคลิก Next เราจะได้หน้าจอดังรูป

ที่ส่วนของ Account Name ให้ระบุชื่อ User Name ในที่นี้คือ ADM102-10 และ Password จากนั้นคลิก Next เราจะได้หน้าจอดังรูป

เมื่อคลิกปุ่ม Finish ก็จะเป็นการเสร็จสิ้นการสร้าง User Account ใน Outlook Express เราจะได้หน้าจอดังรูป

จากนั้นให้ลองทำการคลิกปุ่ม Send/Receive ดังรูป
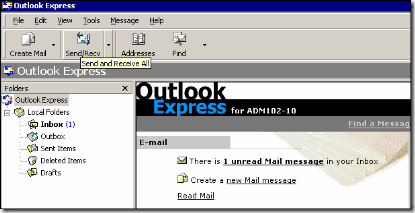
ถ้าไม่มี Error ใดๆเกิดขึ้นก็แสดงว่า เราทำการสร้าง User Account ถูกต้องนั่นเอง
§ ขั้นตอนต่อไปคือการกำหนดค่า Default Domain ในระบบ SAP โดยเรียก Transaction SCOT จากนั้นเลือกเมนู Settings -> Default Domain ดังรูป

จากนั้นให้ระบุค่า Domain ในที่นี้คือ domain10.sap.com ดังรูป

จากนั้นให้กด Enter ขั้นตอนต่อไปคือการกำหนดค่า Confirmation or receipt โดยให้เลือกเมนู Settings -> Confirmation of receipt ดังรูป

จากนั้นให้เลือกค่า SAPconnect does not expect receipt confirm. For Internet mail ดังรูป
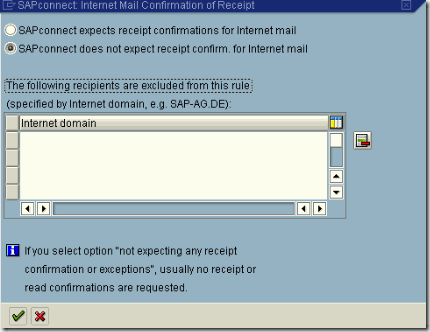
จากนั้นกด Enter ขั้นตอนต่อไปคือการกำหนด SMTP Node โดยเลือกเมนู View -> Node ดังรูป

จากนั้นเราจะได้หน้าจอดังรูป

ให้เราดับเบิ้ลคลิกที่ SMTP เราจะได้หน้าจอดังรูป
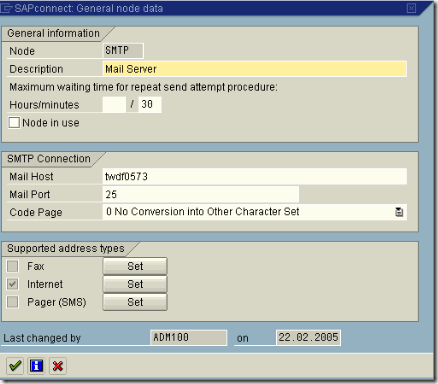
ให้เราใส่ค่า Description และเช็คที่ Mail Host ให้ระบุค่า Server Name ของ Mail Server จากนั้นคลิกที่ปุ่ม Set ของส่วน Internet เราจะได้หน้าจอดังรูป

ที่ส่วนของ Address area ให้ระบุค่า Domain ของ Mail Server ในที่นี้คือค่า *TRAINING.SAP.COM จากนั้นกด Enter เราจะได้หน้าจอดังรูป

ให้เราเลือกค่า Node in use จากนั้นทำการ Save ก็จะเป็นการเสร็จสิ้นการสร้าง SMTP Node เราจะได้หน้าจอดังรูป

§ ขั้นตอนต่อไปคือให้แก้ไขข้อมูล Address ของผู้ใช้ระบบที่ชื่อ ADM102-10 จาก Transaction SU01 โดยให้เรากำหนดส่วนของ E-mail ดังรูป

จากนั้นทำการ Save
§ ขั้นตอนต่อไปคือการส่งเมล์จากระบบ SAP ไปที่ Mail Server โดยใช้ Transaction SBWP จากนั้นคลิกปุ่ม New Message เราจะได้หน้าจอดังรูป

ให้ระบุค่า Title และในส่วนของ Body Message จากนั้นที่ส่วน Recipient ให้ระบุ User คือ adm102-10@training.sap.com จากนั้นคลิกที่ Tab ที่ชื่อ Trans options ดังรูป

ในส่วนของ Send status ให้เลือกค่า Never จากนั้นคลิกปุ่ม Send ระบบก็จะทำการส่งเมล์ไปที่ SMTP Waiting Queue
§ ขั้นตอนต่อไปคือการส่ง Mail ออกไปที่ Mail Server โดยที่ Transaction SCOT จากนั้นเลือกเมนู View -> System Status เราจะได้หน้าจอดังรูป

จากนั้นให้เลือก SMTP และคลิกปุ่ม Start send process เราจะได้หน้าจอดังรูป

ที่ส่วนของ AddrType ให้เลือกค่า INT Internet mail address จากนั้นคลิกปุ่ม Start เราจะได้หน้าจอดังรูป

จากนั้นคลิก Enter ระบบก็จะทำการส่งเมล์ไปให้ Mail Server ที่มี Domain เป็นค่า training.sap.com ของ User ที่ชื่อ adm102-10
§ ขั้นตอนต่อไป ทำการเช็คเมล์ที่ Outlook Express โดยคลิกที่ปุ่ม Send/Recv ดังรูป

เราจะได้หน้าจอดังรูป

จากนั้นคลิกที่ส่วนของ 2 unread Mail เราจะได้หน้าจอดังรูป

จากนั้นดับเบิ้ลคลิกที่ส่วนของเมล์ที่ได้รับคือ ADM102 เราจะได้หน้าจอดังรูป

การรับเมล์จากระบบภายนอก
เราสามารถที่จะให้ระบบ SAP ทำการรับเมล์ที่ถูกส่งมาจากระบบภายนอกได้ โดยมีขั้นตอนดังนี้
§ ทำการกำหนดค่า SApconnect Service ที่ Transaction SICF ดังรูป

จากนั้นให้ทำการดับเบิ้ลคลิกที่ SAPconnect เราจะได้หน้าจอดังรูป

ที่ส่วนของ Tab ที่ชื่อ Service Data ให้ระบุชื่อ User ในระบบ SAP ในที่นี้คือ MAILDISP พร้อมค่า Password จากนั้นให้ทำการ Save และกลับไป Activate ในส่วนของ SAPconnect Service โดยเลือกเมนู Service/Virtual Host -> Activate ดังรูป

จากนั้นให้คลิก Yes ดังรูป

ระบบก็จะทำการ Activate ในส่วนของ SAPconnect Service ให้เรา
§ ขั้นตอนต่อไป เราจะต้องทำการกำหนดค่าในส่วนของ Outlook Express โดยเลือกเมนู Tools -> Accounts… ดังรูป

ให้เราเลือกค่า Account และคลิก Properties ดังรูป

จากนั้นที่ Tab ที่ชื่อ Server ให้เราเช็คข้อมูลดังรูป

จากนั้นที่ Tab ที่ชื่อ Advance ให้เราเปลี่ยนค่า Outgoing mail (SMTP): เป็นค่า 3400 ดังรูป
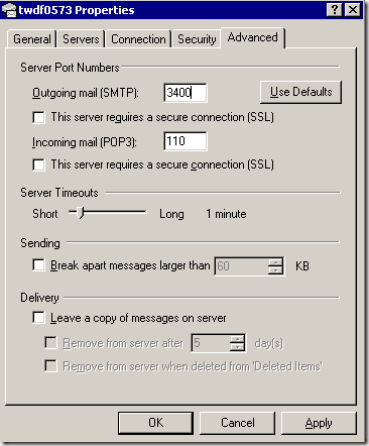
§ ขั้นตอนต่อไปคือการส่งเมล์จาก Outlook Express ไปที่ SAP โดยที่ Outlook Express ให้ทำการคลิกปุ่ม Create Mail ดังรูป
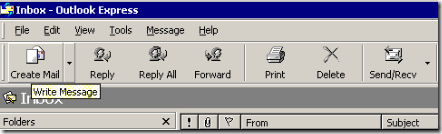
จากนั้นให้กำหนดค่าดังรูป

ก็คือเราจะส่งเมล์ไปให้ User ที่ชื่อ ADM102-10 ในระบบ SAP นั่นเอง
§ ที่ระบบ SAP ให้ทำการ Logon ด้วย User ที่ชื่อ ADM102-10 จากนั้นเรียก Transaction SBWP ที่ส่วนของ Inbox เราจะได้เมล์ใหม่ดังรูป
จากนั้นให้ทำการดับเบิ้ลคลิกที่ส่วนของเมล์ เราจะได้หน้าจอดังรูป

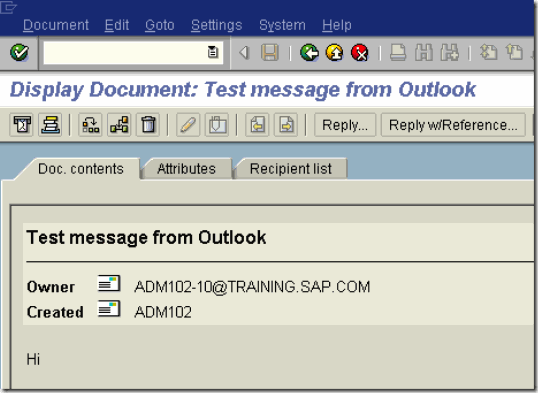
เราก็จะได้รับเมล์ที่ถูกส่งมาจาก Outlook Express นั่นเอง

0 comments:
Post a Comment